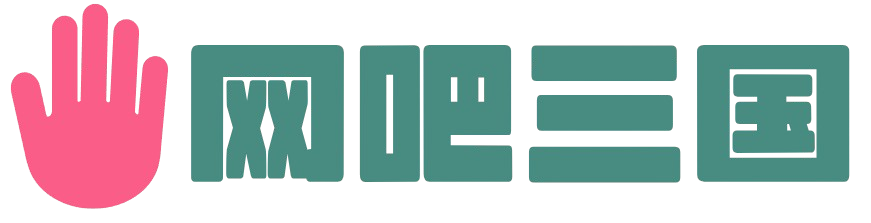ASUS 500系列主板安装Win7 当前有些网友还停留在Win7时代,对Win7也是恋恋不忘,到了现今500系列主板搭配11代U的时候还是想着要安装Win7。那么500系列主板到底能不能支持Win7呢?答案是肯定的,但是需要费点功夫 ...
|
ASUS 500系列主板安装Win7 当前有些网友还停留在Win7时代,对Win7也是恋恋不忘,到了现今500系列主板搭配11代U的时候还是想着要安装Win7。那么500系列主板到底能不能支持Win7呢?答案是肯定的,但是需要费点功夫。 500系列主板安装Win7分析 1、目前500系列的主板,有些驱动收集商已经魔改驱动支持了USB 3.1驱动,USB口可以正常使用。由于i5以上11代CPU采用的是Intel的UHD 730和UHD 750集显,目前还没有适配,大家可以采用外加独立显卡开启CSM兼容模式来安装Win7,也可以使用B560主板搭配10代CPU(CPU步进为G1的情况下可以支持集显)正常安装Win7。 2、安装Win7需提前关闭“安全启动”和开启“CSM兼容模式”。如果不开启CSM兼容模式的情况,纯UEFI环境安装Win7可能会出现卡Logo一直不动的情况,就需要我们提前注入USB和显卡驱动。 3、就算以上条件达成,也可能因为Intel的限制,导致安装过程中出现“0x000000A5”蓝屏,如果出现这个代码的蓝屏那基本上就是没法安装Win7的。 500系列主板安装Win7步骤 一、主板BIOS设置 1、最好先将BIOS更新到最新,然后再进行设置。如图先要关掉“安全启动”并将“操作系统类型”选成其他。如下图: 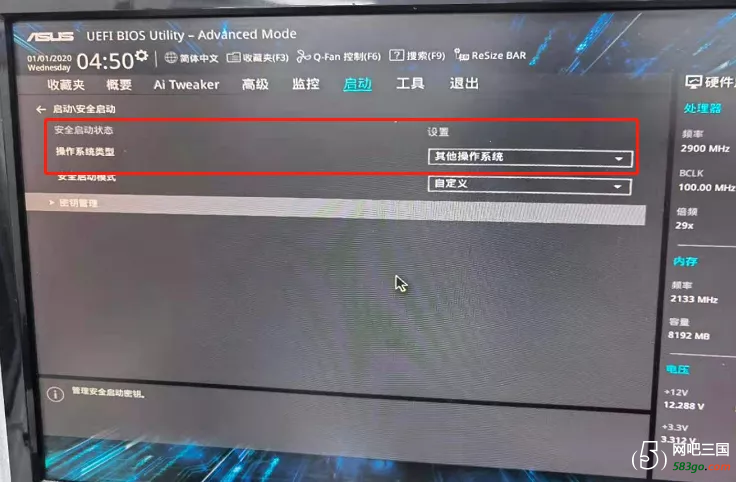 2、主板安全启动一般为打开状态,若需要关闭,需要先清除安全启动密钥后按F10保存重启后才生效。 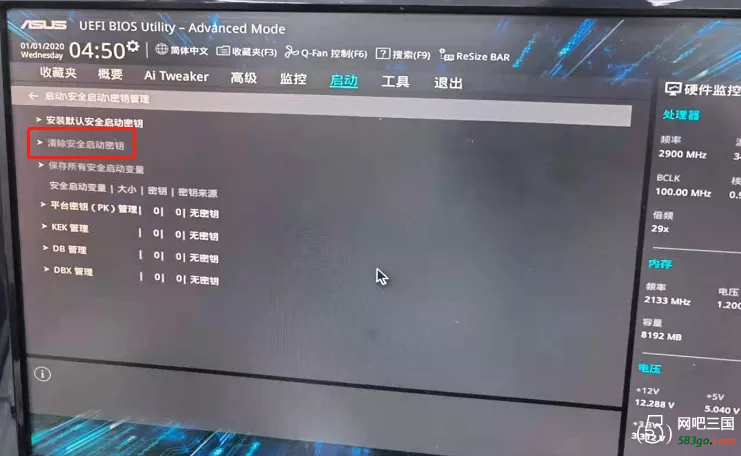 二、PE安装前的准备 这里以“小兵一键装机PE”为例,会用到这款PE提供的小功能解决I219-V网卡问题。 1、进入PE界面,使用DG分区工具进行分区  2、最好将硬盘分区类型改成GUID模式。 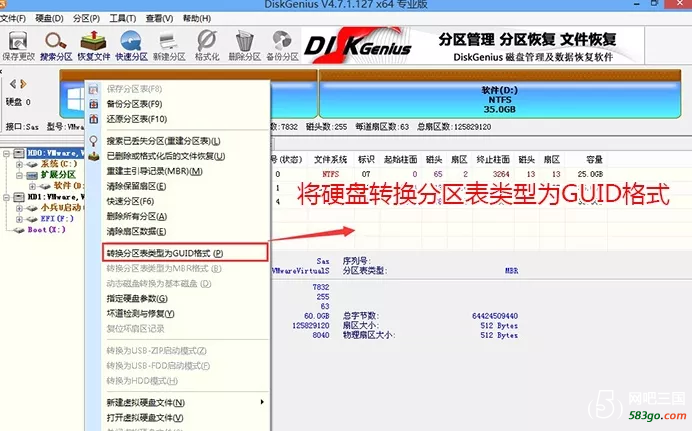 分区完成后可以看到ESP分区和MSR分区,表示分区模式已经是GUID,也就是GPT格式。 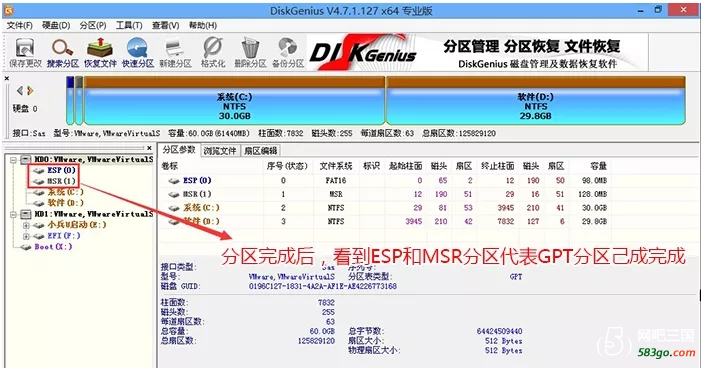 3、如果主板网卡采用的是I219-V,可能需更新固件。如果不主板不是采用I219-V的网卡可以跳过这一步。 打开桌面上的“小兵系统安装”工具,选择右上角的设置,如图选择“I219-V网卡适配Win7”  勾选风险提示,最后单击“更新BIOS”按钮,并等待约1~2分钟,直至更新完成。 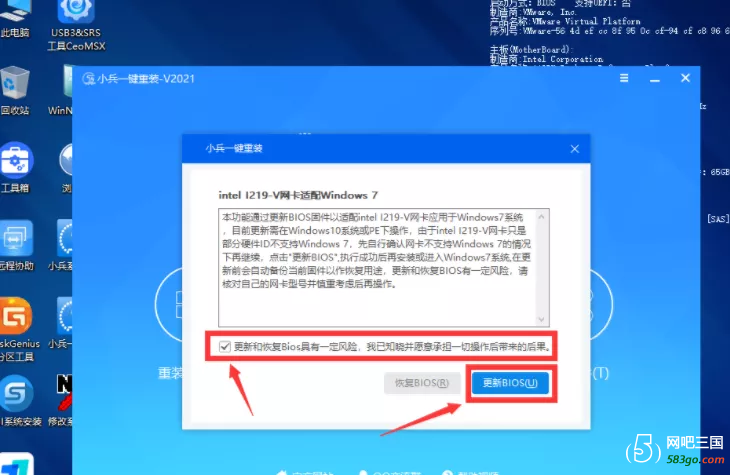 三、PE下安装系统 1、打开PE桌面上的“小兵系统安装”工具,选择“重装系统” 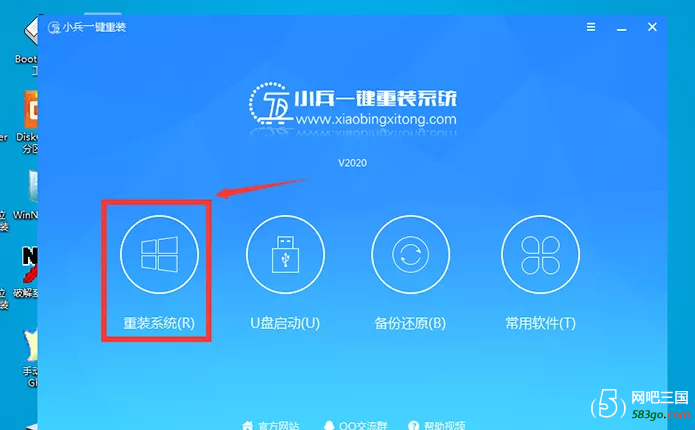 2、建议选择下面提供的Win7镜像(已经集成了USB、NVMe、显卡等驱动) 镜像链接:https://pan.baidu.com/s/1MeJzNzlPG3RnFuh-ox7y1g 提取码:wwg2 如图所示选择好镜像文件等设置就可以单击“一键安装”开始安装了 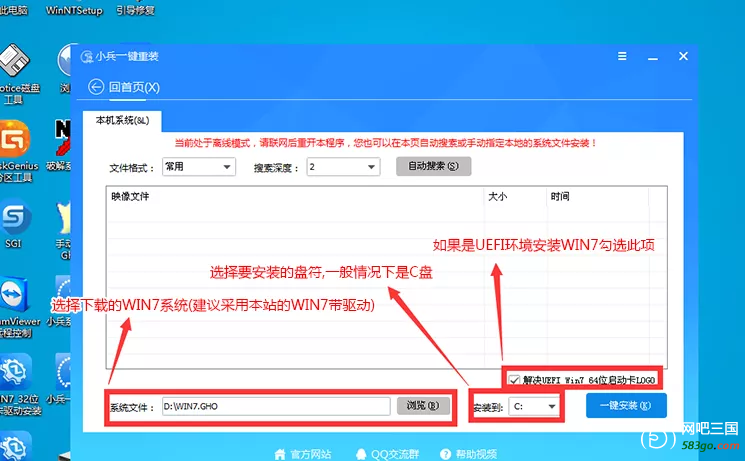 3、等待安装完成即可。 4、如果是在网吧无盘上使用就更麻烦点,需要再多一步,系统做好之后需要在有盘模式下手动将这个系统上传成镜像包,然后在无盘下使用。 注: 1.建议使用带F的CPU(比如10600KF,F表示CPU不带集成显卡)搭配独立显卡(如果只是为了点亮系统GT 710或者GT 1030这样的入门卡即可),这样搭配性价比略高。 2.同样型号的CPU可能有多种步进,你不要说以前用A型号CPU就可以安装,为什么现在用A型号CPU就不能装了。和主板一个道理,同样型号的主板可能有多个BIOS版本,但是CPU的步进号是没法变动的,生产出来的时候就固定死了,也可以简单理解为批次不同。 3.I219-V网卡不做固件更新那一步会导致系统下无法安装网卡驱动,网卡无法使用。 4.500系列主板如果要开启CSM,需要搭配独立显卡,否则CSM选项会是灰色无法操作的状态。 |