本帖最后由 windows 于 2010-11-10 16:21 编辑
善用命令无疑会提升系统管理的效率。此外,利用命令中的隐藏参数,可实现某些在图形界面下不能或者不容易实现的任务。在Windows 7中集成了数量可观的命令工具,这些工具是我们进行系统管理的有力武器。下面笔者列举Windows 7中的几个命令行工具,利用它们来实现更快捷的系统管理任务。
1、用powercfg删除无用电源管理方案
通过Windows 7的电源管理控制台,我们可根据需要创建自己的电源管理方案,但是控制台并不提供电源方案删除功能。对于那些我们不需要的电源方案该如何删除呢?此时大家可powercfg命令来实现。
powercfg.exe是从Vista开始引入Windows系统的一个电源管理命令,大家可在命令行下输入“powercfg /?”来查看该命令的参数和实例。删除电源方案的命令格式为“ Powercfg -delete
”,其中GUID就是电源管理方案的标识符,我们可执行命令“powercfg -list”来获取。如图1所示,如果我们要删除名称为JP的电源管理方案,执行命令“powercfg -delete 53d4577a-49c1-4867-ba59-7fd20316fa2d”即可。(图1)

2、用defrag加速磁盘碎片整理
defrag.exe是Windows集成的磁盘碎片整理程序,与Vista相比Windows 7的磁盘碎片整理工具提供了更多的参数,利用这些参数我们可对磁盘碎片整理进行更多的控制。在此笔者向大家介绍几个有趣的参数:/r 并行处理多个驱动器,可以实现同时对多个驱动器进行碎片整理;/h 让磁盘碎片整理工具使用更多的系统资源,以便加速运行(通常我们会在系统空闲时间进行磁盘碎片整理,这个选项加速磁盘碎片整理的速度,不会与其他应用程序争夺系统资源);/u 提供定期进度报告,我们可以看到整理碎片的详细过程,以便了解磁盘碎片状态。比如我们执行命令“defrag /c /h /u /r”可在一个命令行窗口中快速整理多个驱动器。当然,defrag还有其他的参数,打开可在命令行下执行“defrag /?”以获取。(图2)
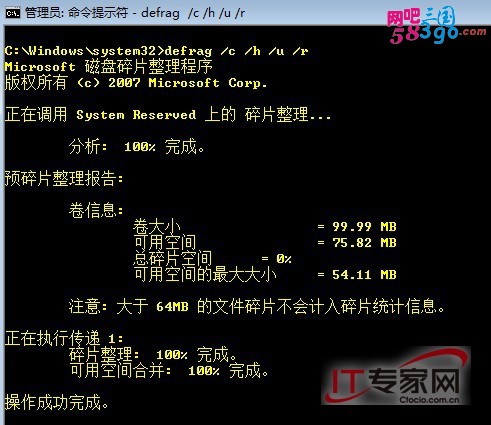
3、用tzut.exe快速设置时区
大家知道,我们此前我们要设置系统时区只能在图形界面下进行操作。如果管理员要通过脚本来统一进行时区设置,这是不可能的。在Windows 7中新增了一个命令tzutil,利用该命令我们可以在命令行下设置时区,当然也能够实现编写脚本实现时区的统一设置。
tzutil最常用的参数有三个:在命令行下执行“tzutil /l”可列出所有的时区,执行“tzutil /g”显示当前时区,如图所示笔者的系统时区是“China Standard
Time”即北京标准时间。当然最常用的是更改系统时区,比如我们要将系统时区设置为美国东部时区,可在命令行下执行命令“tzutil /s "US Eastern Standard Time"”即可。(图3)
4、用fsutilhardlink.exe快速链接文件
Linux/Unix的文件链接功能确实给管理员带来了方便,在Windows 7中也提供了一个命令fsutilhardlink.exe,利用它我们可以快速地创建文件硬链接。这种类似文件快速方式的文件访问、调用方式不仅免去了拷贝文件副本的麻烦,而且硬链接也提高了文件的安全性。比如,我们为一个文件创建了多个硬链接,那么除非将所有的硬链接都删除掉,否则该文件就无法从卷上删除。
要为文件创建硬链接,需要使用“fsutil hardlink”命令。其命令格式为“fsutil hardlink create newfilepath currentfilepath”。其中newfilepath是要为该文件创建的硬链接的路径,而currentfilepath是要链接到的现有文件的名称。例如,我们要为c:\test目录中的test.doc文件创建新的硬链接c:\ctocio\ctocio.doc,需要执行命令“fsutil hardlink create c:\ctocio\ctocio.doc c:\test\test.doc”。命令执行完毕后,硬链接创建成功。此时,当我们双击 c:\ctocio\ctocio.doc打开的则是c:\test\test.doc文件。(图4)
5、用bededit.exe管理系统引导配置 bededit.exe是从Vista开始引入的一个命令行工具,用来管理系统引导配置。对于高级系统用户来说,利用“BCD编辑器”来管理系统引导配置是最灵活的。下面笔者列举Windows 7下bededit.exe的几个应用实例。
(1).查看引导配置
在命令行下执行bededit.exe命令,就会显示系统的BCD信息,命令执行结果和Vista类似。不过需要注意的是,Windows7 BCD文件比Windows Vista和Windows Server2008多出了recoverysequence和recoveryenabled两个属性。此外,其中类似{ba50c1f0-3752-11de-90d5-cdf8d52a3222}的字符串标识符,以便被系统引用。需要说明的是,如果计算机中安装了其他Windows系统,我们会看到每一个系统都有其对于的BCD项。(图5)
(2).创建BCD
通过使用BCD编辑器,我们可以创建非系统的BCD存储。在命令行下执行下面格式的命令“bcdedit /createstore storepath”,其中/createstore是参数,表示创建BCD存储,而storepath就是你希望创建非系统存储的文件的时间保存位置。例如我们执行命令“bcdedit /createstore d:\ctocio\bcd”即可。(图6)
(3).导入、导出ECD
利用bcdeidt.exe命令我们可以导入或者导出ECD存储,要导出系统的BCD存储中的内容到特定文件需要使用“/export”参数。在命令行下执行命令“bcdedit /export storepath”,storepath就是用于保存系统BCD存储内容的实际文件路径,例如执行命令“bcdedite /export d:\ctocio\backup”就会将系统的BCD信息保存到d:\ctocio\backup文件中。如果要还原系统的BCD信息,我们可以通过bcdedit.exe的“/import”参数将BCD备份导入进来。其命令格式为“bcdedicdt /import importpath”,其中importpath为保存了BCD信息的文件夹的实际路径。例如执行命令“bcdedit /import d:\ctocio\backup”就可将刚才备份的BCD信息重新导入进来。(图7)
6、用netsh.exe配置系统防火墙
Windows 7的防火墙在功能和安全性上有了很大的提高,但防火墙规则太多配置起来比较麻烦,其实对于一般的防火墙配置我们可用netsh.exe来完成,而不用打开防火墙配置窗口。下面笔者列举几个比较常用的防火墙配置实例。
(1).查看、开启或禁用系统防火墙
打开命令提示符输入输入命令“netsh
firewall
show state”然后回车可查看防火墙的状态,从显示结果中可看到防火墙各功能模块的禁用及启用情况。命令“netsh firewall
set
opmode disable”用来禁用系统防火墙,相反命令“netsh firewall set opmode enable”可启用防火墙。(图8)
(2).允许文件和打印共享
文件和打印共享在局域网中常用的,如果要允许客户端访问本机的共享文件或者打印机,可分别输入并执行如下命令:
netsh firewall add portopening UDP 137 Netbios-ns
(允许客户端访问服务器UDP协议的137端口)
netsh firewall add portopening UDP 138 Netbios-dgm
(允许访问UDP协议的138端口)
netsh firewall add portopening TCP 139 Netbios-ssn
(允许访问TCP协议的139端口)
netsh firewall add portopening TCP 445 Netbios-ds
(允许访问TCP协议的445端口)
命令执行完毕后,文件及打印共享所须的端口都被防火墙放行了。(图9)
(3).允许ICMP回显
默认情况下,Windows 7出于安全考虑是不允许外部主机对其进行Ping测试的。但在一个安全的局域网环境中,Ping测试又是管理员进行网络测试所必须的,如何允许Windows 7的ping测试回显呢?
当然,通过系统防火墙控制台可在“入站规则”中将“文件和打印共享(回显请求– ICMPv4-In)”规则设置为允许即可(如果网络使用了IPv6,则同时要允许 ICMPv6-In 的规则。)。不过,我们在命令行下通过netsh命令可快速实现。执行命令“netsh firewall set icmpsetting 8”可开启ICMP回显,反之执行“netsh firewall set icmpsetting 8 disable”可关闭回显。(图10)
总结:善其事利其器,系统管理员能够在多大程度上解放自己就看对系统工具的挖掘的深度了。愿本文对大家有所帮助。
|